- Click the SmartArt graphic that you want to add a box to. Click the existing box that is located closest to where you want to add the new box. Under SmartArt Tools, on the Design tab, in the Create Graphic group, click the arrow under Add Shape. If you don't see the SmartArt Tools or Design tabs, make sure that you've selected the SmartArt graphic.
- This video demonstrates how to locate, select, insert, and modify a SmartArt object into a Word 2016 document. Instructor is Debra Sayble-Thornbrugh, an inst.
Click the Insert tab. Click the SmartArt button in the Illustrations group. A dialog box opens, displaying categories of SmartArt on the left, styles of SmartArt graphics in the middle, and a preview and description of the selected SmartArt on the right. At the point where you want to create the graphic, access SmartArt from the Insert tab in the Illustrations section. Once you click on the SmartArt icon, you choose from a list of categories. In the following example, the Cycle category has been s.
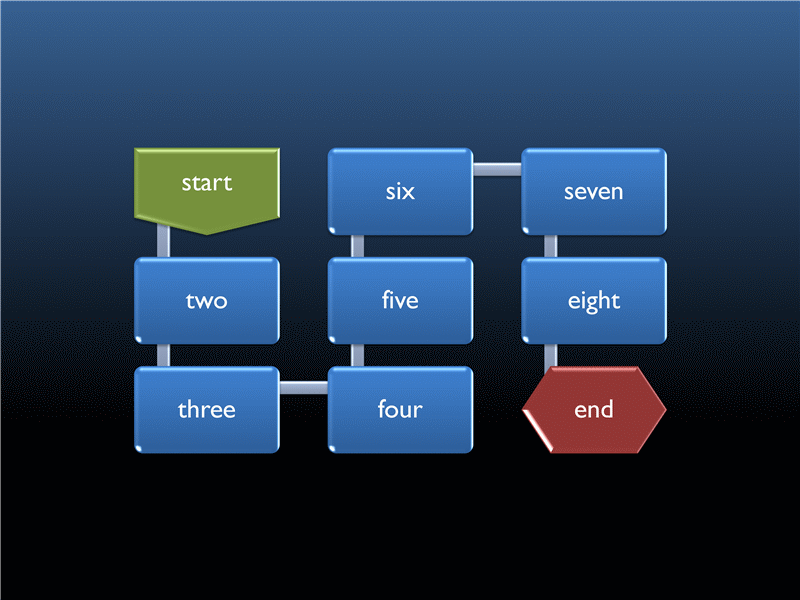
The SmartArt feature lets you create and customize designer-quality diagrams to convey information with graphics instead of just text. You can even convert bulleted lists into a diagram using the SmartArt diagram tools.
Insert SmartArt Diagrams

- Click where you want to insert the SmartArt.
- Click the Insert tab.
- Click the SmartArt button in the Illustrations group.
- Select a category.
- Select a graphic.
- Click OK.
A dialog box opens, displaying categories of SmartArt on the left, styles of SmartArt graphics in the middle, and a preview and description of the selected SmartArt on the right.
The selected SmartArt graphic is inserted.

Each part of the graphic contains placeholder text, ready for you to fill it in.
Add Text
- Click the arrow on the SmartArt graphic’s left border.
- Enter text for each bullet in the text pane.
- Click the text pane’s Close button when you’re done.
The text pane opens, where you can enter the text for the SmartArt graphic.
You can also open the text pane by clicking the Text Pane button on the Design tab in the SmartArt Tools ribbon group.
You can also click each text placeholder in the SmartArt graphic to directly add text.
Some SmartArt graphics can accommodate more bullet points than they start with. To add another bullet, press Enter in the text pane.
Smartart Tools Word
Format SmartArt
Finally, you can customize the look of each shape in the SmartArt graphic.
Download Creating Smartart In Microsoft Word
- Click the SmartArt shape you want to format.
- Click the Format tab under SmartArt Tools.
- Use the options in the Shape Styles group to format each shape.
You can continue formatting the shapes how you want.
Microsoft Word Smartart Graphics
Use the options in the Shape Styles pane for advanced formatting.